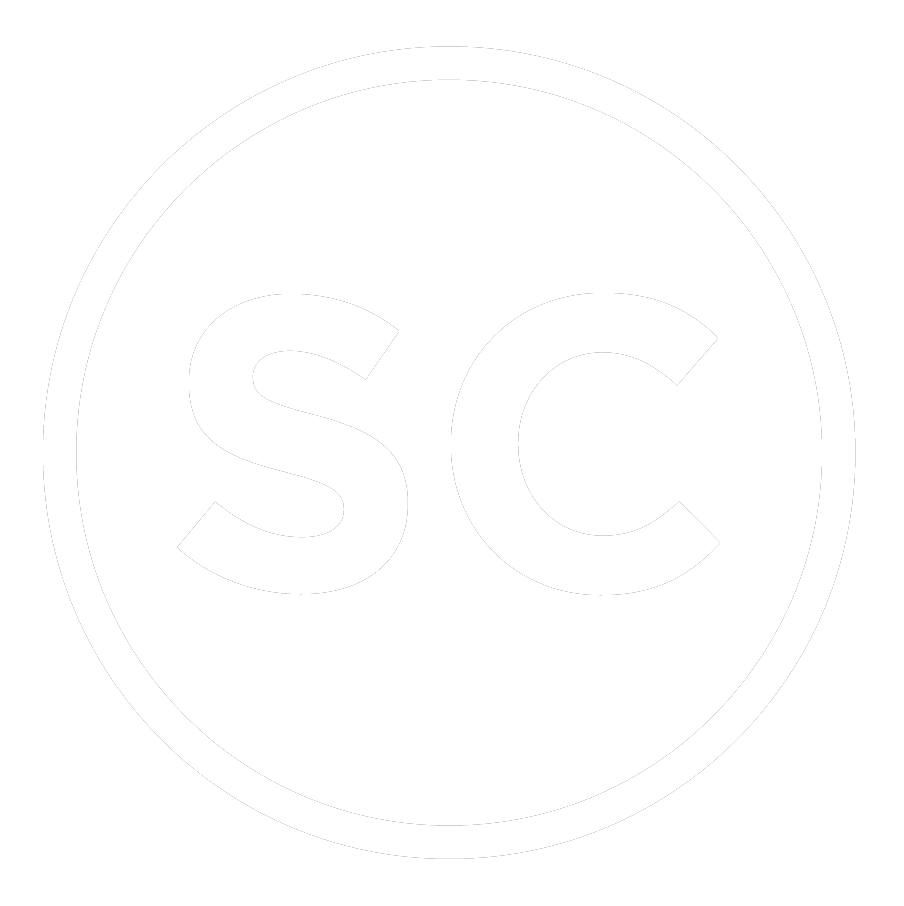Connect Existing Power BI Datasets to SharePoint Project Tracker List
There are many services out there to track and manage projects, like Trello, Wrike, Microsoft Planner, Smartsheet, etc. We have also seen businesses and their teams utilize SharePoint’s “Progress Tracker List”. In SharePoint, you can choose to create a team site from various templates. One of those templates is called “Project management” and it automatically installs the Project tracker list. It’s an easy way to allow members of your team to update / manage tasks and add customizable fields.
The tracker list in SharePoint can integrate with Power Apps, Power Automate, and Power BI. When choosing to integrate Power BI, you can see the tasks with pre-set visuals and the ability to edit or add new visuals. Editing the Power BI report also allows you to view the fields in the dataset.
SharePoint’s Tracker List provides the ability to export data to CSV, Excel, and Power BI. There are also options to set reminders, rules, and to integrate with Power Apps, Power Automate, and Power BI.
We have received questions on how to add the content from the tracker list as a dataset to an existing Power BI report and workspace. There are a couple of ways to do that, but the easiest option is connect to the dataset using the SharePoint Online list connector within Power Query or Dataflows. The SharePoint list connector will work as well, but there are slight differences in their capabilities.
In this example, we will add the dataset to an existing Dataflow. You can use many of the steps in Power Query as well.
Go to the SharePoint tracker list and copy the URL, but only up to the name of the site. For example, if your SharePoint site’s name is “Projects”, the URL would look something like, “https://contoso.sharepoint.com/sites/Projects”. In Dataflow or Power Query, use the SharePoint Online list or SharePoint list connector and paste the URL. From there, you can select the Implementation type (click here to learn more about connecting SharePoint Online list to 2.0), advanced options, and connection credentials. Then click the Next button.
The SharePoint Online list connector window in Dataflows.
The Navigator will show different pieces of data to choose from the SharePoint site. In this example, we will select Project tracker list. You can now select Create and begin performing transformations. If you’re in Power Query, you can either Load or Transform Data. As best practice, we always choose Transform Data to optimize our queries, but it is not necessary.
Once the data has been loaded you may combine it with other datasets and reports. It’s very useful for organizations already using the Microsoft ecosystem or SharePoint to manage and track project tasks but want flexibility in how to view the data or combine it with relevant datasets. For example, an organization may want to add this data to an existing report that covers project costs to analyze progress against budgets or identify tasks causing bottlenecks in software development projects. Additionally, putting the data into a Dataflow or a shared dataset can give project managers a single source of data to use for reporting.