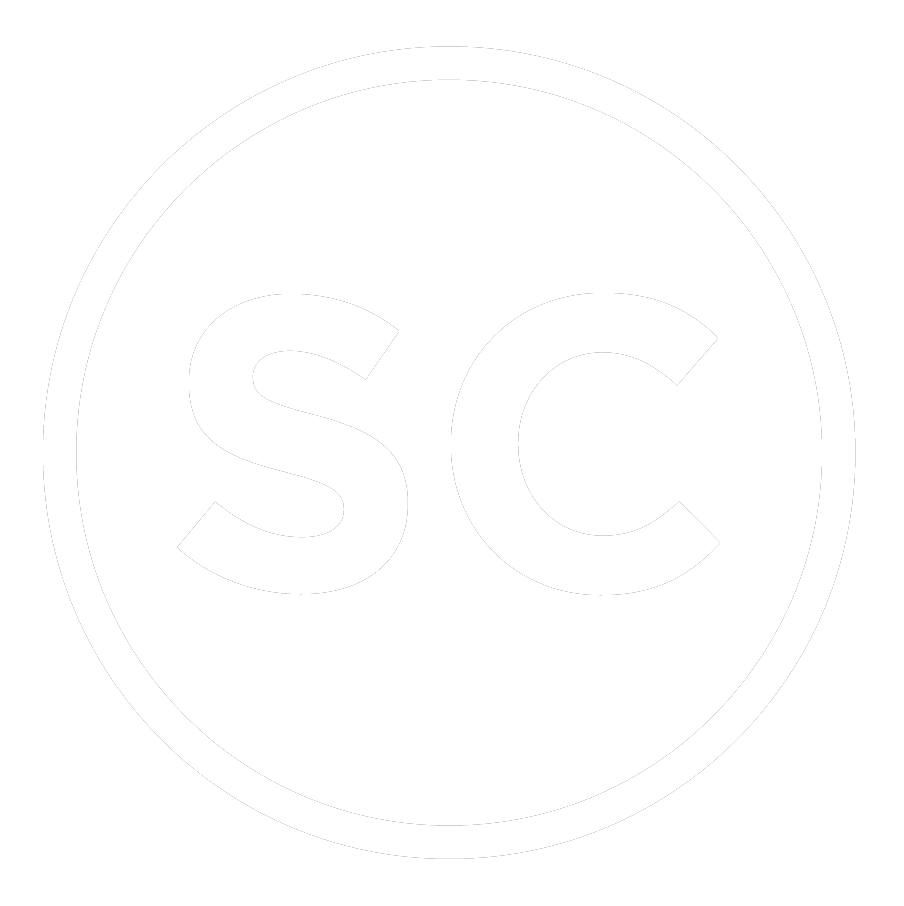Connecting to a Semantic Model in Power BI Desktop as an External User
If you’re a consultant accessing a client’s Power BI tenant as an External B2B guest, or an organization wondering how smooth that process really is: this guide is for you.
This article shows you how easy it is for consultants to connect Power BI Desktop to a client’s published semantic models using Live Connect. It’s not immediately intuitive, but once set up properly via Azure B2B, consultants will have full access to workspaces, reports, semantic models in the Power BI service, and even items in the Fabric environment — securely and efficiently.
We walk you though the entire process, based on a real world set up that worked well for us.
This guide builds on our post about enabling Power BI access for external consultants.
Step-by-Step Guide: Connecting to the Client’s Semantic Model
Step 1: Log in to the Remote Desktop (if applicable)
In our case, the client provided access to a secure Remote Desktop (VM) along with a dedicated login. This gave us a clean environment to work in without interfering with our main Power BI Desktop login.
Step 2: Sign Out of Power BI Desktop
If you are already logged into your home tenant, click on Sign Out.
Step 3: Sign In to the Client's Tenant
After signing out, follow these steps to sign in with your External B2B Guest Account to access the client’s environment.
Click the "Sign in" button in the top-right corner. Enter the email address associated with your B2B guest access and click Continue.
If prompted, you may see your account listed. Click Use another account to ensure you're signing in as the B2B guest.
At the Microsoft login screen, click Sign-in options at the bottom.
Select "Sign in to an organization" — this allows you to log in with your guest credentials to the client’s tenant.
You’ll now be asked to enter your client's tenant domain (e.g.,
clientcompany.com). Click Next to proceed.
After entering the domain, you’ll be prompted to select the account associated with that organization.
Once selected, you will be signed into the client’s tenant — the environment where your guest account has access to Power BI content.
Step 4: Connect to the Semantic Model
Now that you're signed into the client’s tenant as a B2B guest, you can connect to any semantic model (dataset) you've been granted access to — just like an internal user would.
Go to Home > Get Data > Power BI semantic models.
You should now see a list of semantic models that you've been given access to. You can use the filters or scroll through the list to find the one you want to work with.
Select one and start building your report just like you would in your home tenant.
Tips & Things to Know
Make sure you’ve been granted at least Read or Build permissions on the semantic model in the Power BI Service. If you’re not seeing the dataset, double-check your access or confirm you're logged into the correct tenant.
This approach works best in a controlled environment like a VM, especially if you need to switch tenants frequently.
If you try to connect while still signed into your home tenant, the datasets won’t appear or will throw an error.
Wrapping Up
This setup allows you to connect and work with your client’s data model directly in Power BI Desktop, just like any internal developer would. It's a great solution for cross-tenant collaboration while still maintaining proper data governance and access controls.
If you haven’t already, check out our previous article on how to grant data access to consultants in the first place: Navigating Power BI Access for Consultants.